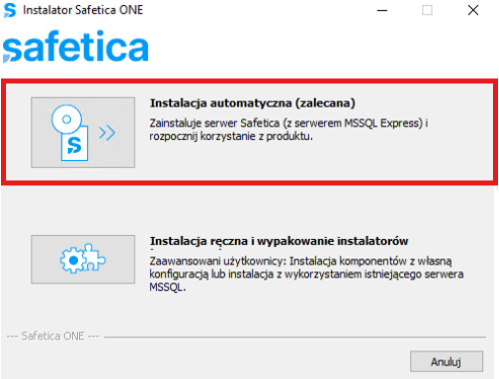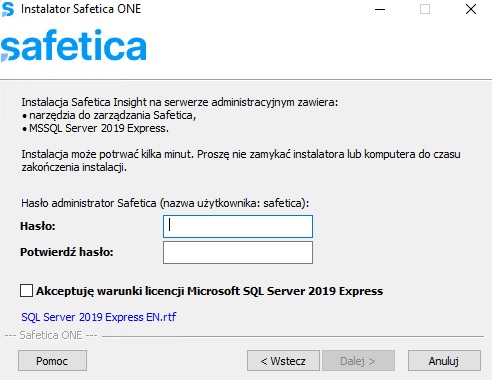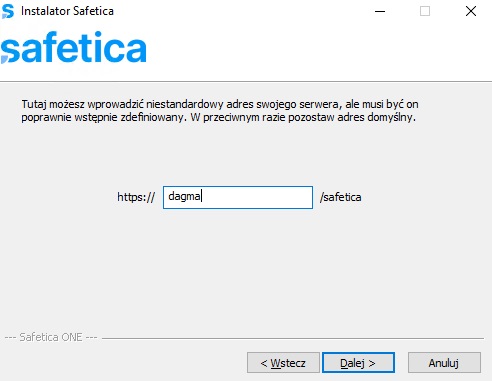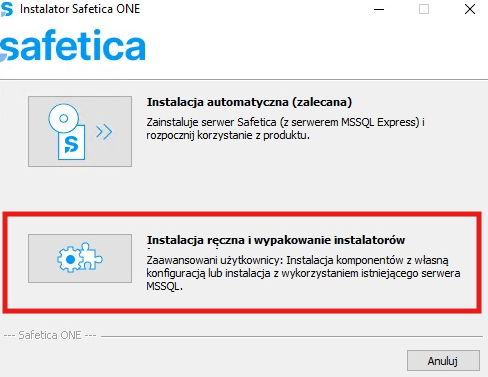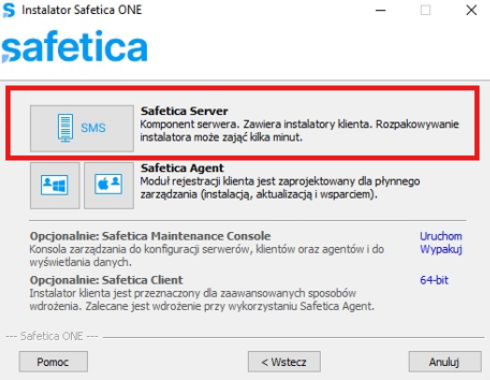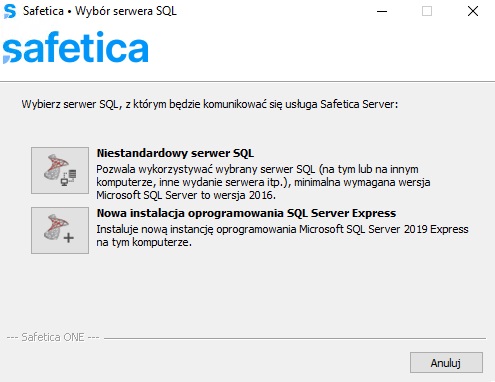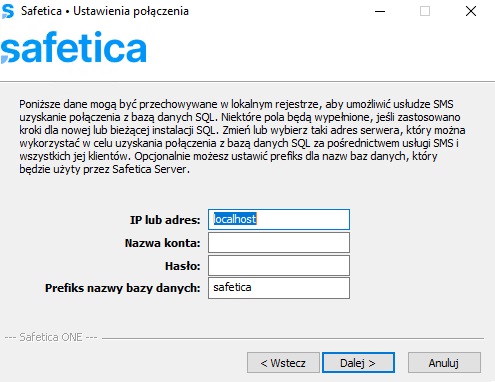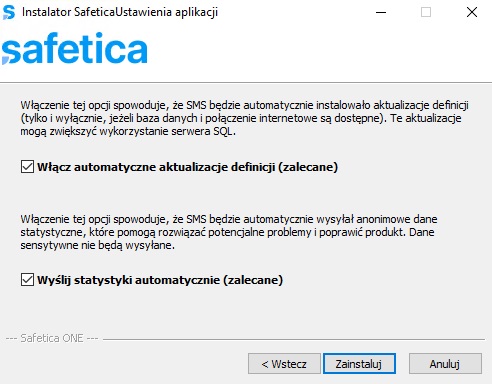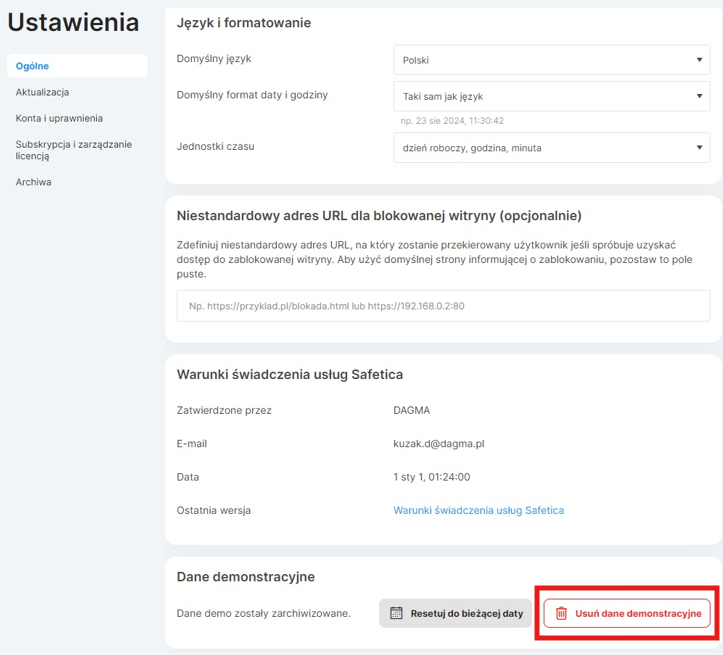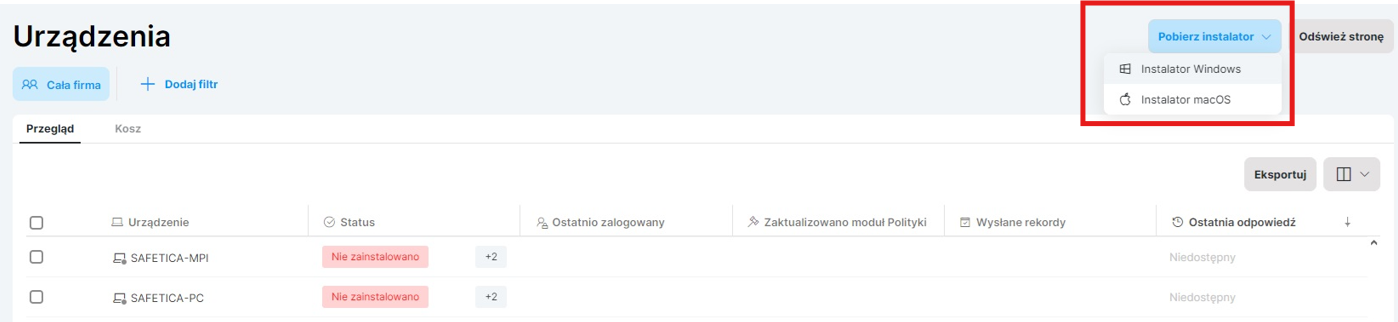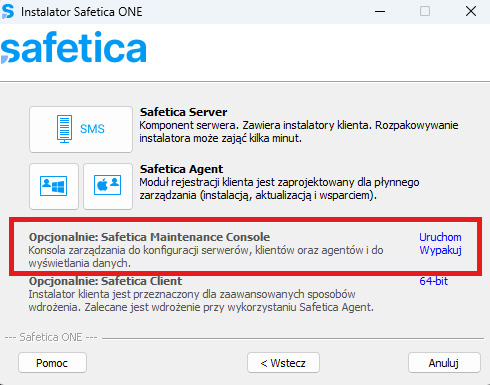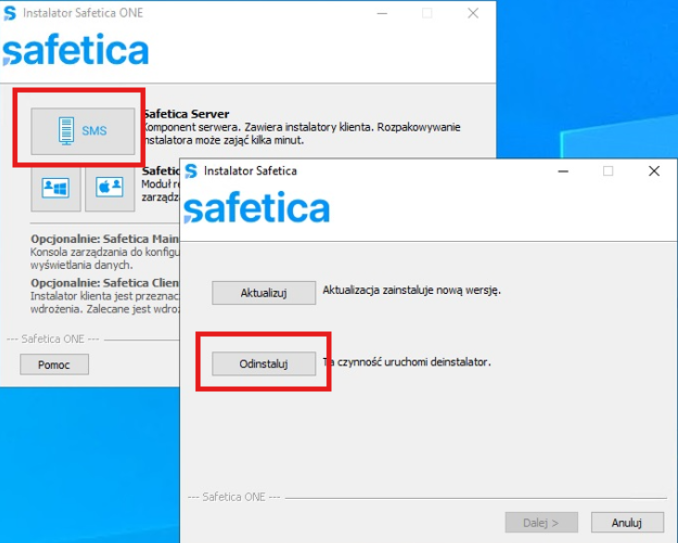28 listopada 2023
Instalacja Safetica ONE 11
SPIS TREŚCI
- JAK ZAINSTALOWAĆ SAFETICA 11?
ON-PREM - WSPIERANE WERSJE SAFETICA MAINTENANCE CONSOLE
- JAK ROZWIĄZAĆ PROBLEMY Z CERTYFIKATAMI PODCZAS KORZYSTANIA Z SAFETICA ONE 11 ON-PREM?
- JAK ZAKTUALIZOWAĆ SAFETICA ONE 10 DO WERSJI 11?
- AKTUALIZACJA SAFETICA ONE 11 DO NOWSZEJ WERSJI
- JAK ODINSTALOWAĆ SAFETICA ONE 11
CLOUD - JAK AKTYWOWAĆ KONTO W KONSOLI SAFETICA ONE 11 CLOUD
- JAK ZALOGOWAĆ SIĘ DO KONSOLI SAFETICA ONE 11 CLOUD
- JAK ZAINSTALOWAĆ KLIENTA SAFETICA
Safetica ONE 11 - Jak zainstalować Safetica ONE 11?
Dowiedz się, jak zainstalować Safetica ONE 11 ręcznie lub automatycznie, a także jak uzyskać dostęp do konsoli internetowej.
Ten artykuł zawiera pełen opis różnych aspektów instalacji Safetica 11:
- Licencje
- Jak zainstalować Safetica ONE 11 automatycznie
- Jak zainstalować Safetica ONE 11 manualnie
- Jak zalogować się do konsoli Safetica ONE 11
- Testowanie Safetica ONE 11 z wykorzystaniem danych demonstracyjnych
- Jak zainstalować profil klienta Safetica
Instalacja
Aby móc korzystać z Safetica ONE 11 On-prem, konieczna jest instalacja:
- Safetica ONE 11 (wykonana automatycznie lub ręcznie).
- Klienta Safetica na stacjach roboczych
Licencje
Do gromadzenia rekordów z urządzeń niezbędna jest licencja. Jej dane należy wprowadzić podczas pierwszego logowania do konsoli Safetica ONE 11.
Jak zainstalować Safetica ONE 11 automatycznie
1. Pobierz instalator Safetica ONE 11.
2. Otwórz go, a następnie wybierz Automatyczna instalacja.
Zarówno konsola Safetica ONE 11, jak i Safetica Management Service zostaną zainstalowane automatycznie.
Jednocześnie automatycznie utworzona zostanie nowa baza danych MS SQL Server 2019 Express.
3. Wprowadź hasło administratora i rozpocznij instalację.
4. Podaj adres serwera, który będzie używany do Safetica (zalecamy zostawić domyślnie).
Jak zainstalować Safetica ONE 11 ręcznie
1. Pobierz instalator Safetica ONE 11.
2. Otwórz go, a następnie wybierz Ręczna instalacja i wypakowanie instalatorów.
3. Wybierz Safetica Server, aby zainstalować konsolę Safetica ONE 11 oraz Safetica Management Service.
4. Podczas instalacji możesz wybrać, czy chcesz utworzyć nową bazę danych MS SQL Server 2019 Express, czy też użyć własnego serwera SQL.
Najstarsza wspierana wersja własnego serwera bazy danych to MS SQL Server 2016.
5. Wpisz adres serwera SQL oraz dane logowania administratora.
6. Podaj adres serwera, który będzie używany do połączenia z konsolą Safetica (zalecamy zostawić domyślnie).
7. Postępuj zgodnie z instrukcjami, aby zainstalować Safetica Management Service.
Jak zalogować się do konsoli Safetica ONE 11
Jeżeli przy otwieraniu konsoli pojawią się problemy związane z SSL i IIS, postępuj zgodnie z instrukcjami zawartymi w tym artykule.
1. Aby zalogować się do Safetica ONE 11, otwórz swoją przeglądarkę i wejdź na stronę https://hostname/safetica/ (gdzie nazwa hosta to nazwa używanego serwera Safetica).
2. Wpisz numer licencji Safetica lub dane klienta i utwórz nowe konto.
Testowanie Safetica ONE 11 z wykorzystaniem danych demonstracyjnych
Możesz od razu rozpocząć testowanie Safetica ONE 11 przy pomocy danych demonstracyjnych, dzięki którym wypróbujesz nowe funkcjonalności bez wpływu na swoje środowisko.
Aby pobrać dane ze swoich urządzeń, niezbędna będzie jednak instalacja klienta Safetica.
Dane demonstracyjne możesz dezaktywować w Ustawienia > Ogólne > Usuń dane demonstracyjne. Po usunięciu danych demonstracyjnych nie ma możliwości ponownego ich dodania.
Jak zainstalować klienta Safetica
Przed zainstalowaniem należy upewnić się, że są spełnione wymagania:
- 2.4 GHz dual-core procesor
- 2 GB RAM
- 2 GB wolnego miejsca na dysku
- .NET Framework 4.8 (.NET 5.0 lub nowszy dla końcówek macOS)
- .NET 6.0.24 Windows Desktop Runtime lub nowszy
- Najnowszy VCRedist
1. W konsoli Safetica ONE 11 przejdź do Urządzenia i kliknij Pobierz instalator.
2. Wybierz instalator właściwy dla używanego systemu operacyjnego (Windows lub macOS).
3. Uruchom pobrany instalator klienta Safetica na urządzeniu, z którego chcesz gromadzić rekordy. Możesz to zrobić ręcznie lub poprzez GPO (Group Policy Object).
Dla użytkowników macOS: Po zakończeniu instalacji klientowi Safetica należy nadać w macOS odpowiednie uprawnienia. Możesz to zrobić, instalując nasze narzędzie Apple Configuration Profile lub ręcznie.
Safetica ONE 11 - Wspierane wersje Safetica Maintenance Console
Safetica Management Console w swojej pierwotnej postaci została wycofana i przekształcona w Safetica Maintenance Console, która obsługuje zaawansowane zastosowania (zwykle związane z konserwacją), które nie są obecnie wspierane przez nową konsolę internetową Safetica ONE 11.
Safetica Maintenance Console jest możliwa do zainstalowania z poziomu standardowego pakietu instalacyjnego, wybierając poniższą opcję:
Safetica ONE 11 - Jak rozwiązać problemy z certyfikatami podczas korzystania z Safetica ONE 11?
Dowiedz się, jak dodać certyfikat SSL do serwera IIS.
Po zainstalowaniu Safetica ONE 11 i otwarciu konsoli z poziomu przeglądarki możesz otrzymać powiadomienie, że połączenie nie jest bezpieczne. Dzieje się tak, ponieważ Safetica ONE 11 domyślnie korzysta z protokołu HTTPS, wykorzystując do tego celu podpisany przez siebie certyfikat.
Aby pozbyć się powiadomienia o prywatnym połączeniu przy włączaniu Safetica ONE 11, niezbędny jest certyfikat SSL wydany dla Twojej domeny (dla adresu URL Safetica ONE 11), który następnie należy dodać do serwera IIS. Możesz użyć istniejącego certyfikatu SSL lub skorzystać z darmowej usługi Let’s Encrypt, by wygenerować nowy certyfikat dla Twojej sieci.
Po uzyskaniu certyfikatu SSL dodaj go do swojego serwera IIS.
- Otwórz aplikację Menedżer internetowych usług informacyjnych (IIS - Internet Information Services).
- Wybierz swój serwer, a następnie wybierz Certyfikaty serwera (sekcja IIS).
- W sekcji Akcje po prawej stronie wybierz Importuj...
- Wybierz certyfikat i wpisz hasło.
- Ustaw Magazyn certyfikatów jako Osobisty, zaznacz opcję Zezwalaj na eksport tego certyfikatu, a następnie kliknij OK.
- W sekcji Witryny wybierz Safetica Web Site.
- W sekcji Akcje po prawej stronie wybierz Powiązania...
- Wybierz HTTPS i kliknij Edytuj...
- W polu Certyfikat SSL, wybierz swój certyfikat i kliknij OK.
Twój serwer będzie od teraz korzystał z tego certyfikatu do zabezpieczenia połączenia z Safetica ONE 11, a ostrzeżenie nie będzie już wyświetlane przy włączaniu strony.
Safetica ONE 11 - Aktualizacja Safetica ONE 11 do nowszej wersji
Możesz zaktualizować zarówno serwer Safetica ONE 11, jak i klientów Safetica do nowszej wersji.
Dowiedz się, jak zaktualizować serwer Safetica ONE 11 tutaj.
Możesz zainstalować, odinstalować lub zaktualizować Safetica; zrestartować, przenieść do kosza lub przywrócić wybrane urządzenia)
Safetica ONE 11 - Jak odinstalować Safetica ONE 11
Dowiedz się, jak odinstalować Safetica ONE 11.
Aby całkowicie odinstalować Safetica ONE 11 (zarówno konsolę Safetica ONE 11, jak i Safetica Management Service):
- Otwórz najnowszą wersję instalatora Safetica ONE 11.
- Wybierz instalacja ręczna i wypakowanie instalatorów, a następnie Safetica Server.
- Kliknij Odinstaluj.
Po odinstalowaniu możesz uruchomić instalator ponownie, by zainstalować najnowszą wersję Safetica ONE 11.
Aby odinstalować klienta Safetica z komputerów użytkowników:
- Zaloguj się do konsoli Safetici
- Przejdź do zakładki „Urządzenia”
- Wybierz opcję „Odinstaluj Safetica”
CLOUD
Dowiedz się, jak aktywować konto Safetica oraz jak zalogować się do konsoli Safetica ONE 11 CLOUD.
Instrukcja aktywowania konta Safetica CLOUD
Jak aktywować konto w konsoli SAFETICA ONE 11 CLOUD:
- Po wygenerowaniu konsoli do testów przez firmę DAGMA, na podany adres e-mail, przychodzi wiadomość:
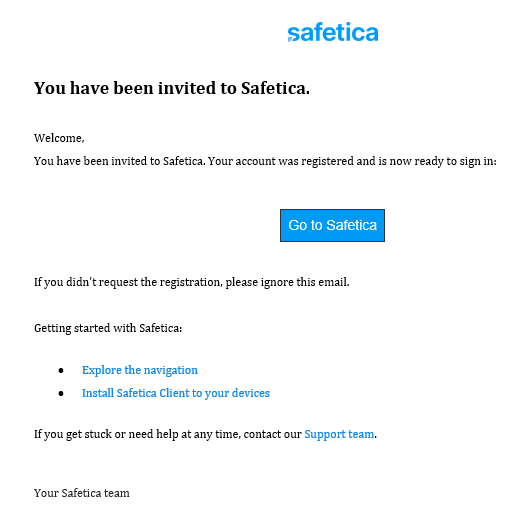
- Wybierz opcję „Go to Safetica”
- Wybierz konto Microsoft, którym chcesz się zalogować:
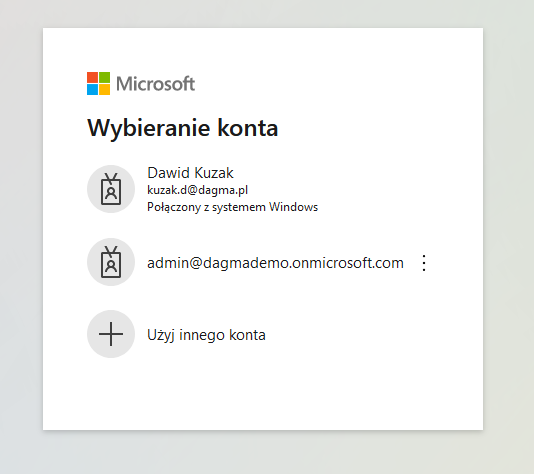
Instrukcja logowania do konsoli Safetica CLOUD
Jak zalogować się do konsoli SAFETICA ONE 11 CLOUD:
Aby zalogować się do Safetica ONE 11, otwórz swoją przeglądarkę i wejdź na stronę https://one.safetica.com/ (gdzie nazwa hosta to nazwa używanego serwera Safetica).
Jeśli będzie taka potrzeba wprowadź odpowiednie poświadczenia.
Wdrożenie klienta dla Cloud
Jak zainstalować klienta Safetica:
Przed zainstalowaniem należy upewnić się, że są spełnione wymagania:
- 2.4 GHz dual-core procesor
- 2 GB RAM
- 2 GB wolnego miejsca na dysku
- .NET Framework 4.8 (.NET 5.0 lub nowszy dla końcówek macOS)
- .NET 6.0.24 Windows Desktop Runtime lub nowszy
- Najnowszy VCRedist
- Dotnet runtime w wersji minimum 6.0.6 (link: https://go.safetica.com/dotnet-runtime-6.0.6-win-x86.exe)
- W konsoli Safetica ONE Cloud przejdź do Urządzenia (Devices) i kliknij Pobierz instalator (Download installer).
- Wybierz instalator właściwy dla używanego systemu operacyjnego (Windows lub macOS).
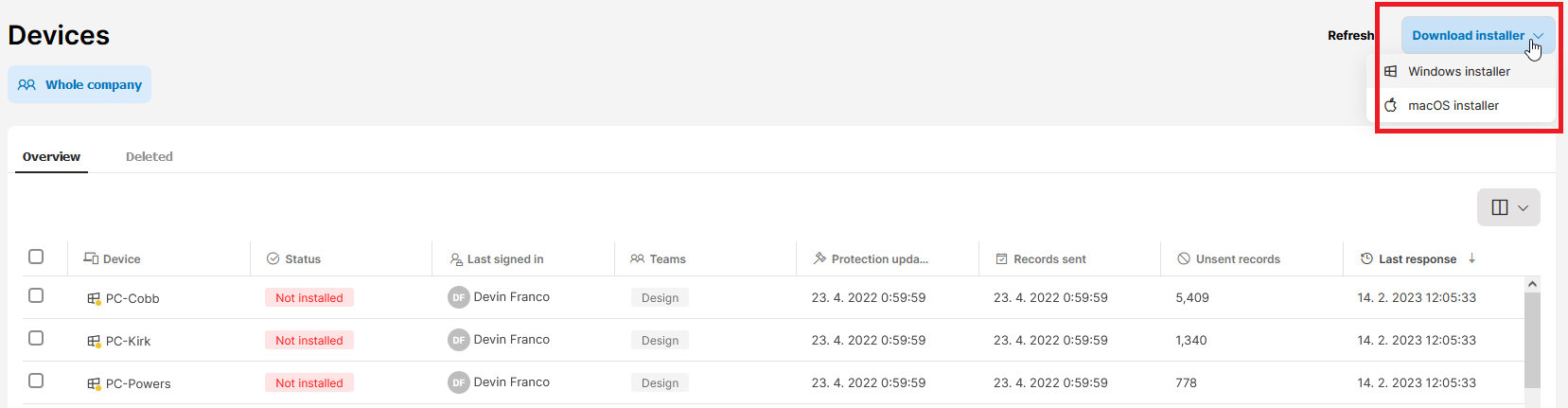
- Uruchom pobrany instalator klienta Safetica na urządzeniu, z którego chcesz gromadzić rekordy. Możesz to zrobić ręcznie lub poprzez GPO (Group Policy Object).
Dla użytkowników macOS: Po zakończeniu instalacji klientowi Safetica należy nadać w macOS odpowiednie uprawnienia. Możesz to zrobić, instalując nasze narzędzie Apple Configuration Profile lub ręcznie.

Mateusz Piątek
senior product manager Safetica / Holm Security / Segura
Masz pytania?
Skontaktuj się ze mną:
piatek.m@dagma.pl
532 570 255
Skuteczna ochrona przed wyciekiem danych
Polecane wpisy:
Polecane wydarzenia: