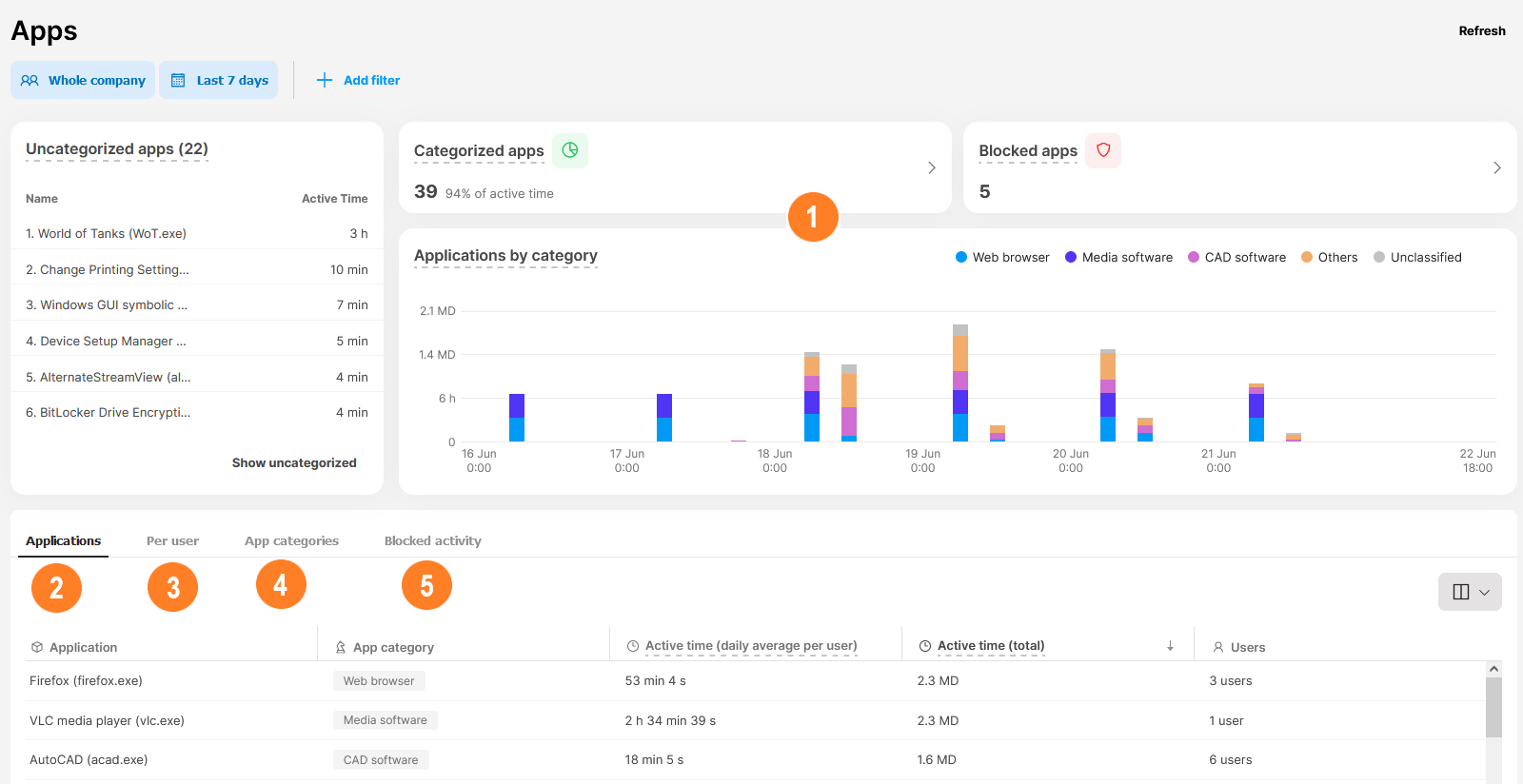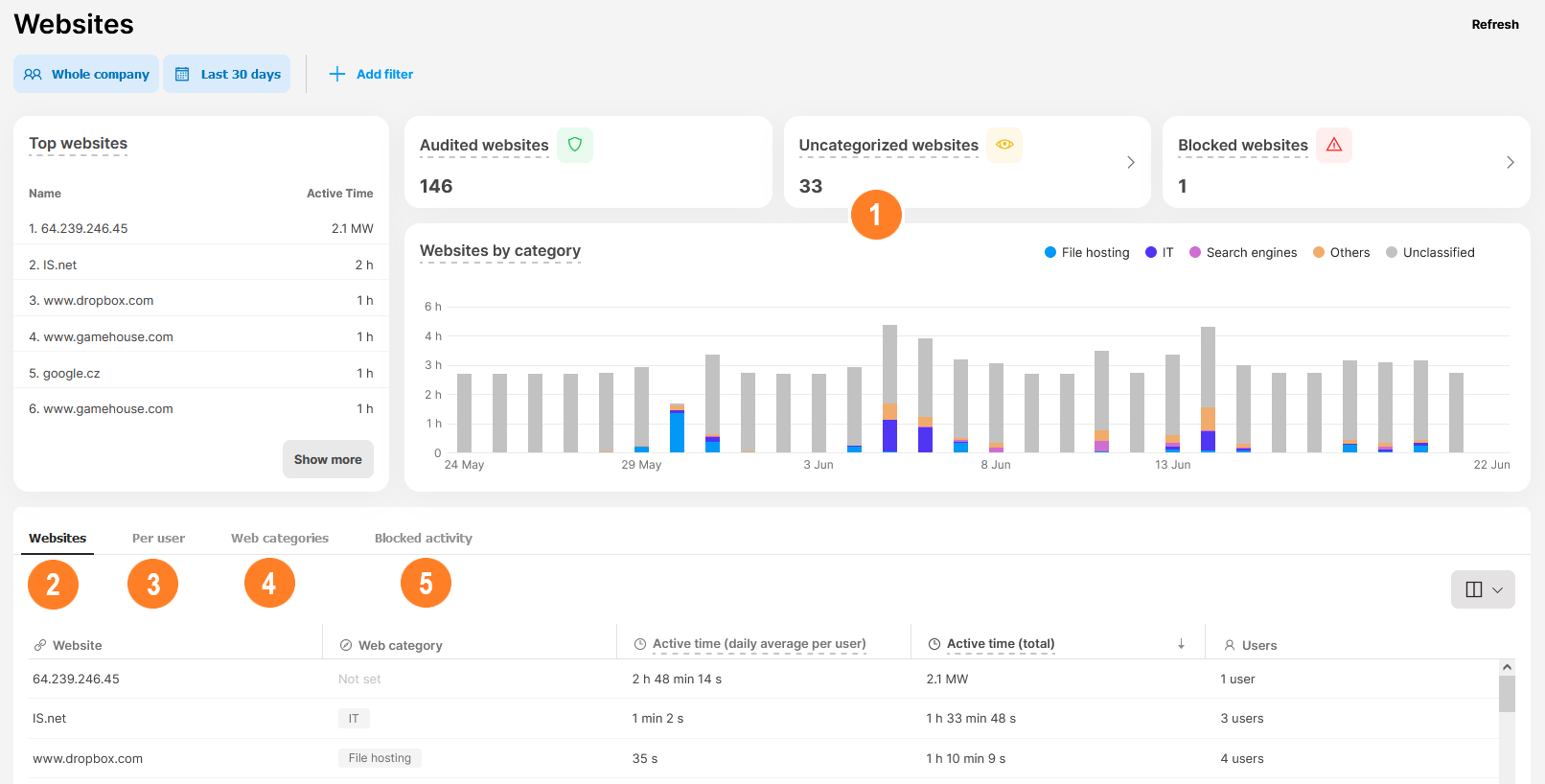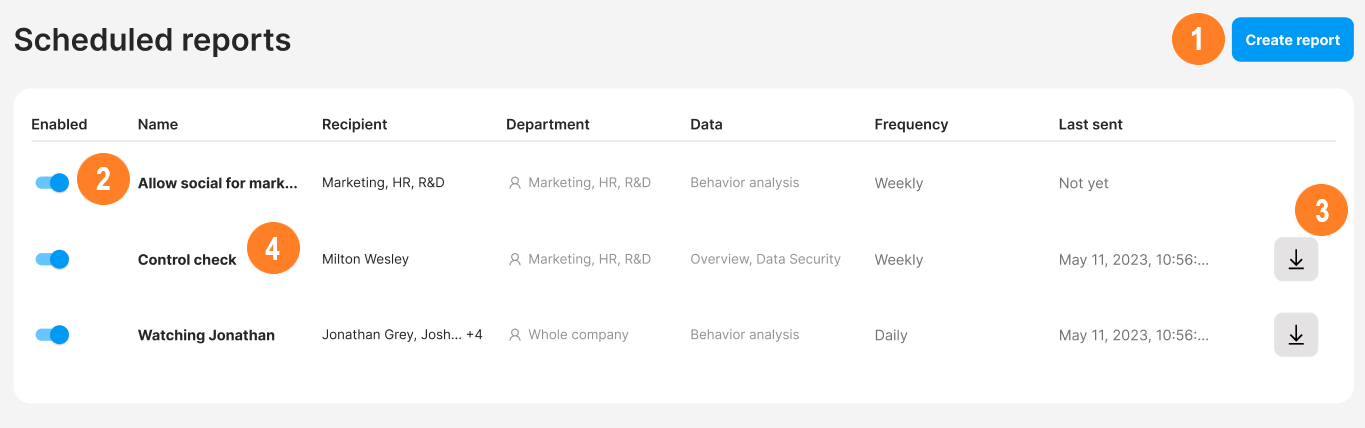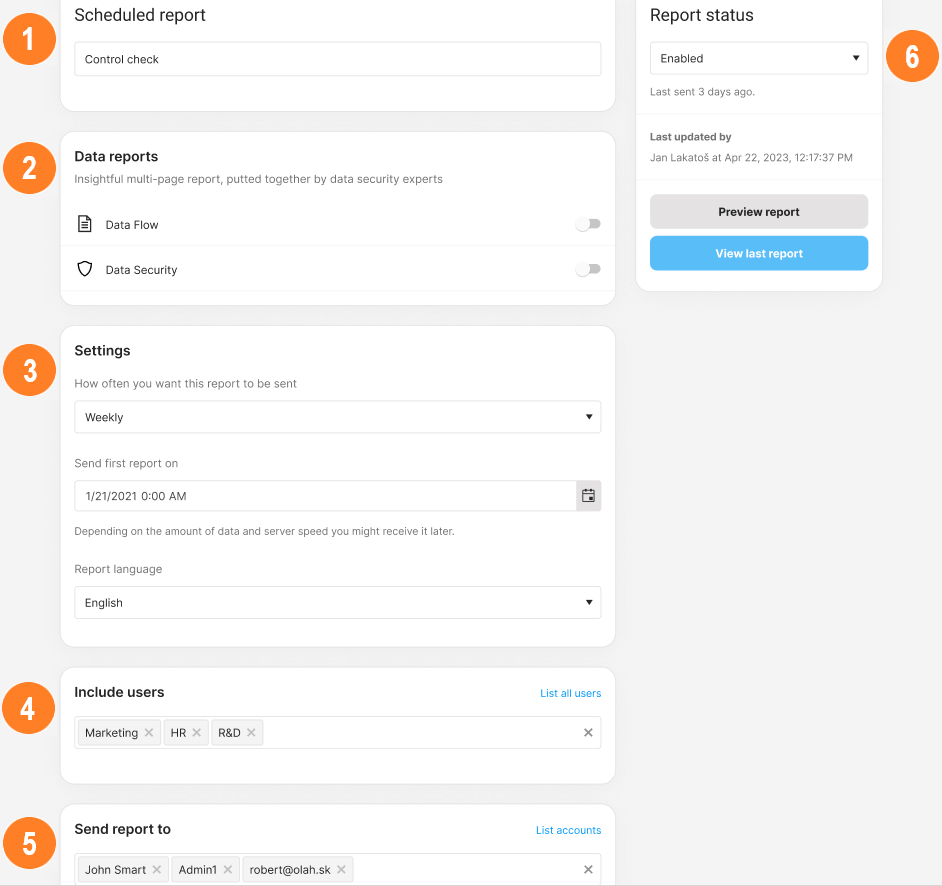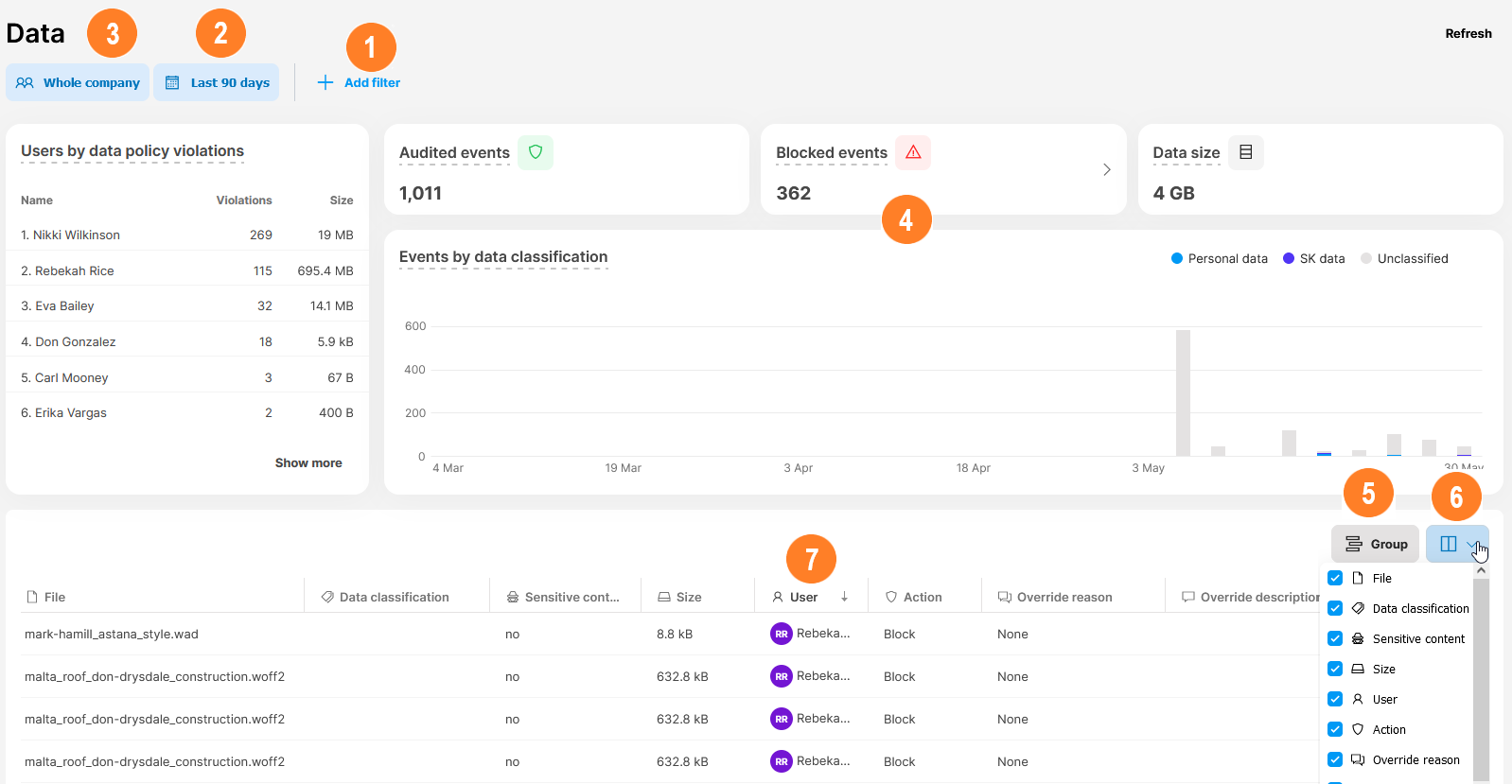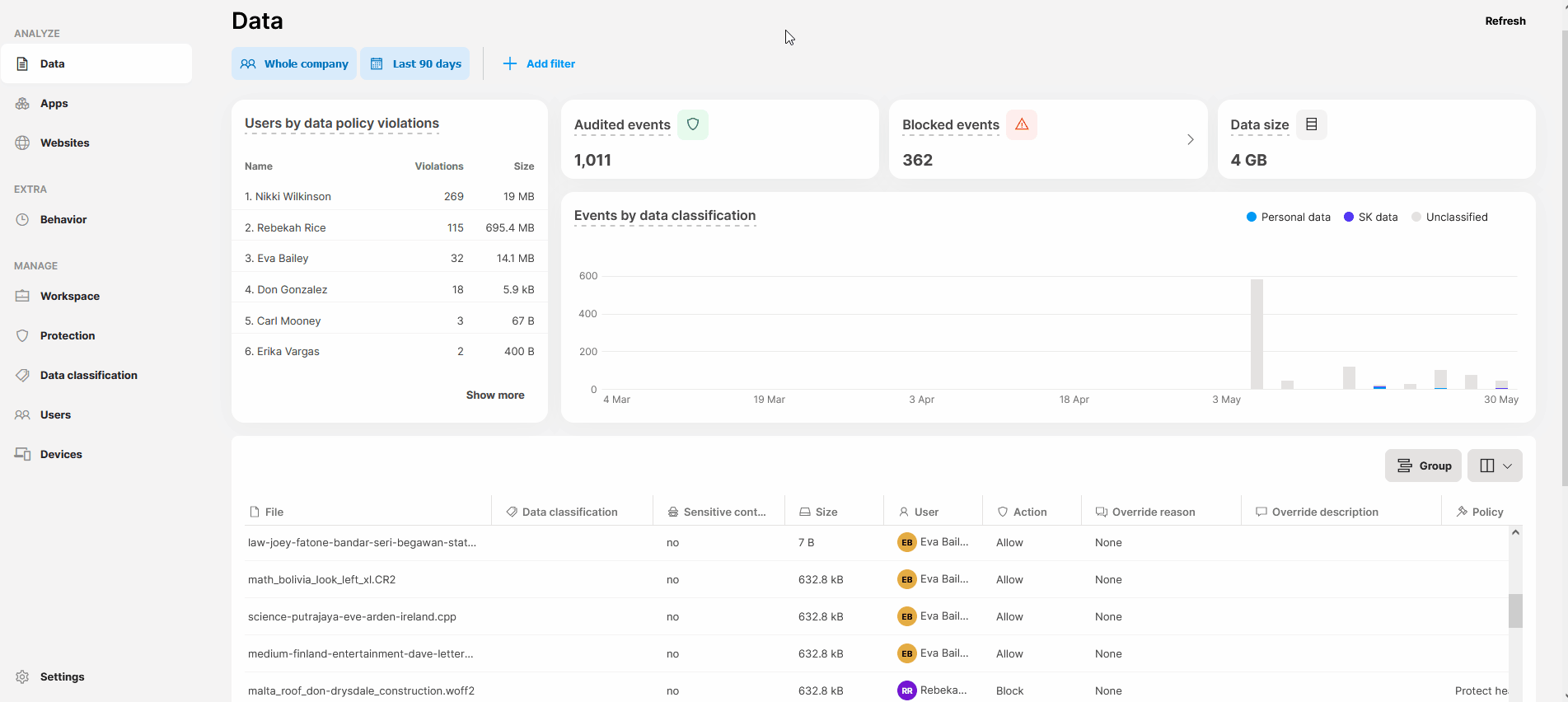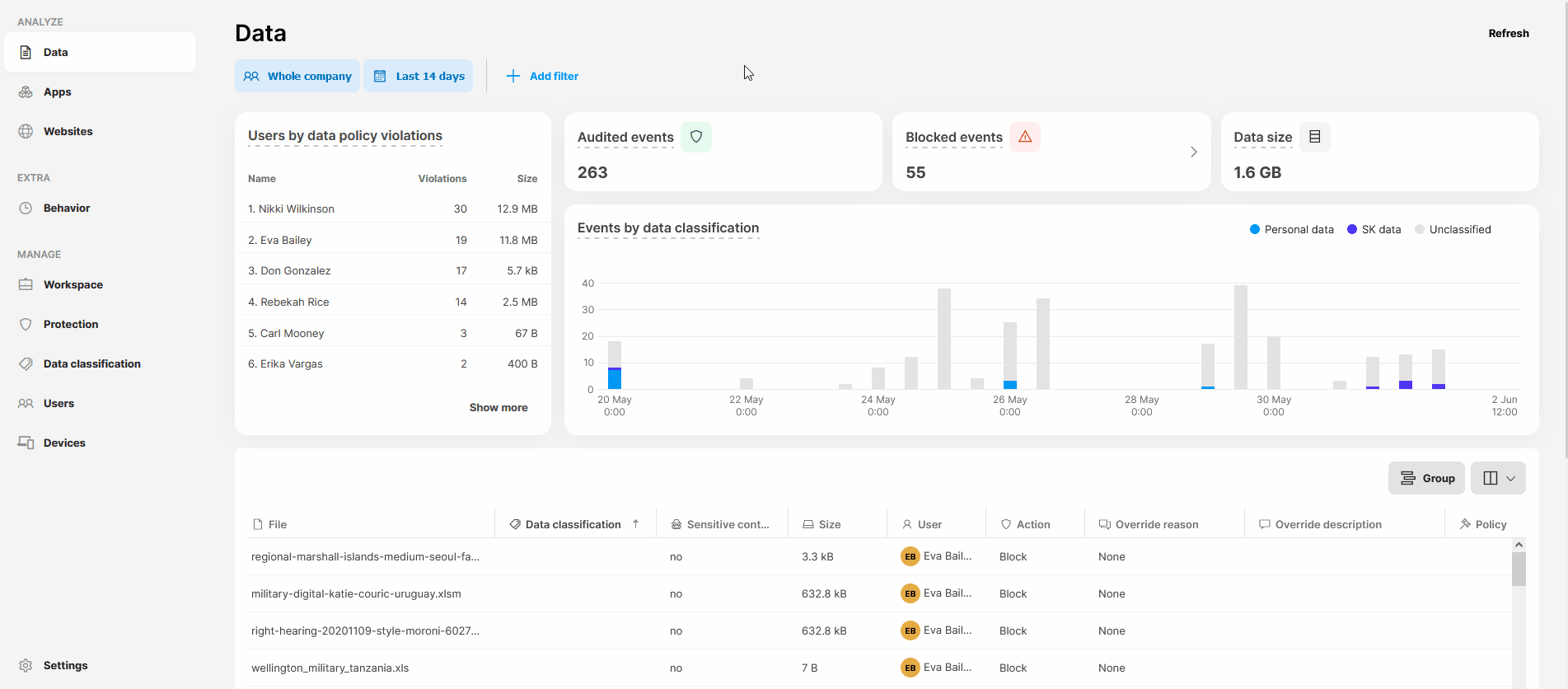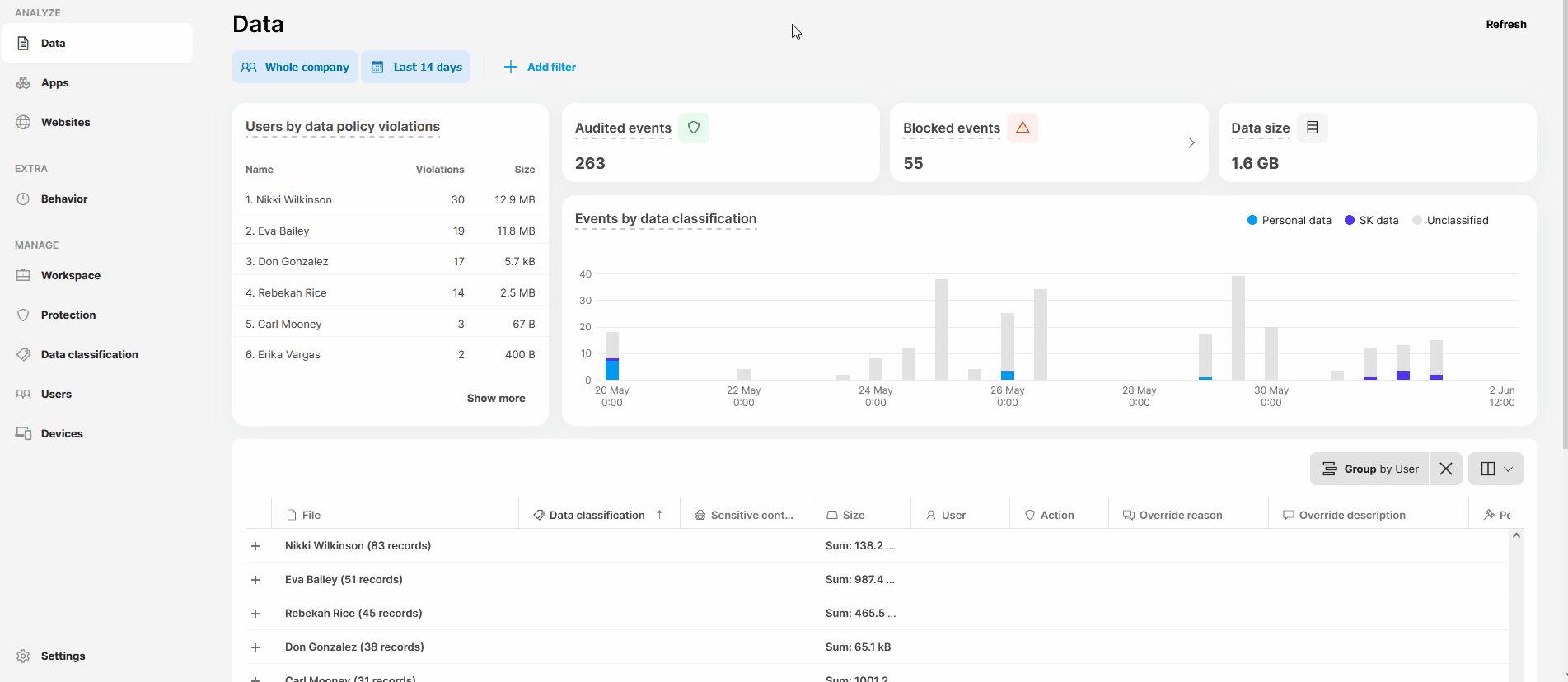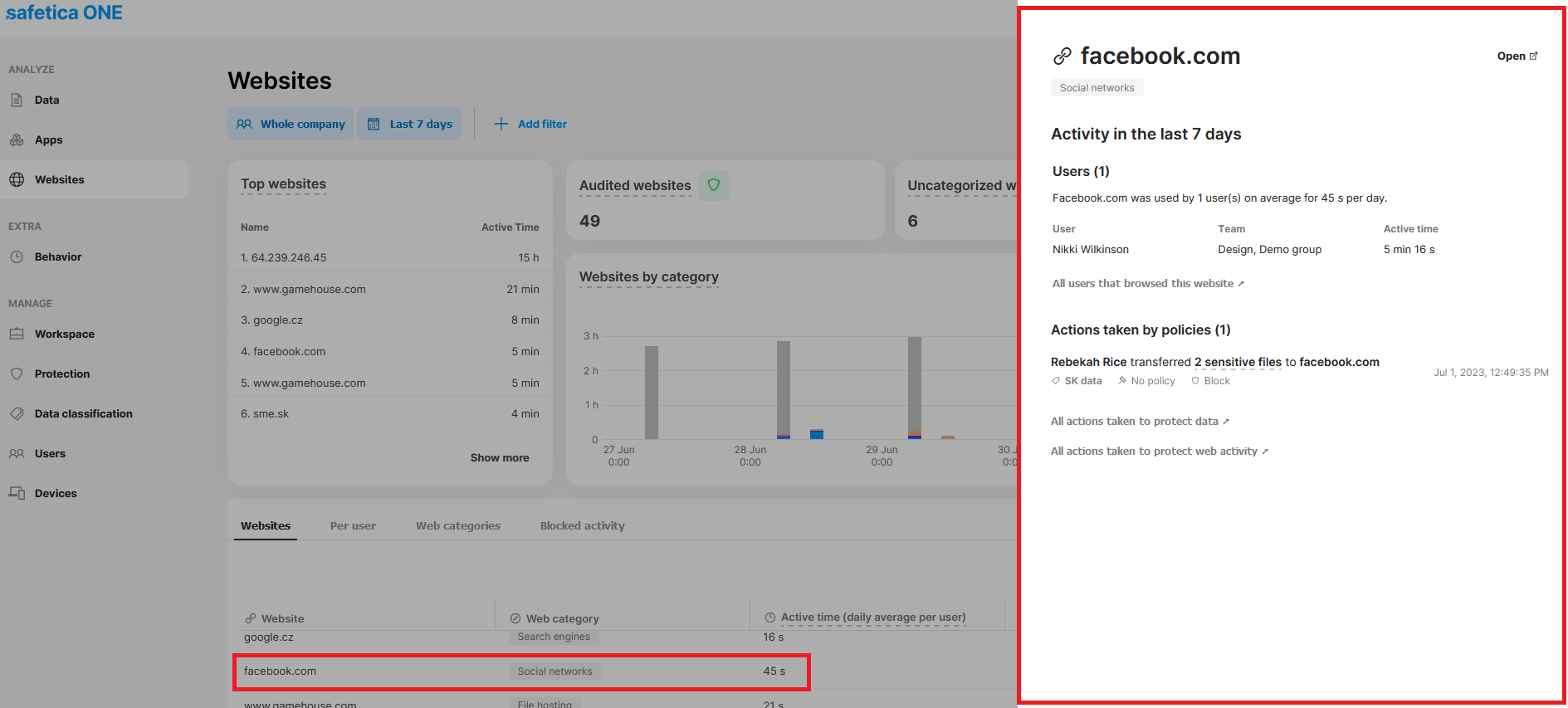28 listopada 2023
Analiza Safetica ONE 11
SPIS TREŚCI
- PRZEGLĄD DANYCH
- APLIKACJE
- STRONY INTERNETOWE
- ZAPLANOWANE RAPORTY
- PLANOWANIE RAPORTÓW: JAK TO ROBIĆ?
- JAK DZIAŁA FILTROWANIE REKORDÓW?
- JAK WGRYŹĆ SIĘ W SZCZEGÓŁY?
- JAK TWORZYĆ WIRTUALNE RAPORTY?
Safetica ONE 11 - Przegląd danych
Weryfikuj kontekst operacji na danych.
W sekcji Przegląd w prosty sposób sprawdzisz szczegółowe informacje dotyczące operacji na danych, a także potencjalnych naruszeń bezpieczeństwa.
Odkryj potencjał filtrowania danych w Safetica ONE 11.
Wykres i sekcje pozwalają na przeglądanie i filtrowanie danych:
- Użytkownicy wg naruszenia polityki - obrazuje pracowników, którzy najczęściej naruszają zasady określające pracę z danymi. Kliknij Pokaż więcej, aby wyświetlić wszystkich użytkowników i sprawdzić, co dokładnie robili.
- Zdarzenia wg klasyfikacji danych - obrazuje kategorie danych, które były przesyłane, kiedy miało to miejsce i w jakiej ilości. Możesz sprawdzać szczegóły dotyczące konkretnych kategorii danych (np. danych osobowych), aby dowiedzieć się, jakie konkretnie dane były przesyłane danego dnia.
- Audytowane zdarzenia - całkowita liczba zdarzeń wykrytych przez Safetica.
- Zablokowane zdarzenia - liczba zdarzeń zablokowanych przez Safetica.
- Ilość danych - łączna ilość danych zawartych w zdarzeniach.
Safetica ONE 11 - Aplikacje
Naucz się korzystać z rekordów dotyczących korzystania z aplikacji.
W sekcji Aplikacje (Apps) znajdziesz rekordy na temat korzystania z aplikacji w Twojej firmie. Wykres i sekcje możesz filtrować w poszukiwaniu interesujących Cię informacji. W tabeli znajdują się zakładki zawierające gotowe grupy obejmujące najczęstsze scenariusze.
 Wykres i sekcje pozwalają na przeglądanie i filtrowanie:
Wykres i sekcje pozwalają na przeglądanie i filtrowanie:
- Niezaklasyfikowanych aplikacji uszeregowanych pod względem całkowitego czasu, jaki spędzili w nich użytkownicy. Kliknij Pokaż więcej, aby zobaczyć wszystkie niezaklasyfikowane aplikacje w tabeli.
- Wszystkich zaklasyfikowanych aplikacji.
- Liczby zablokowanych aplikacji - kliknij kafelek, aby zobaczyć szczegóły dotyczące każdej próby otwarcia jednej z zablokowanych aplikacji.
- Aplikacje z trzech najczęściej używanych kategorii. Klikając na poszczególne kategorie na wykresie, możesz filtrować je w tabeli i pozostałych kafelkach.
 Zakładka Aplikacje (Applications) zawiera ogólne dane na temat korzystania z aplikacji w firmie. Wybierz aplikację, aby zobaczyć szczegółowe informacje na jej temat (najwięcej aktywnych użytkowników, kategoria, do której aplikacja należy, itp.). Więcej informacji dotyczących korzystania ze szczegółowych danych w Safetica 11 znajdziesz tutaj.
Zakładka Aplikacje (Applications) zawiera ogólne dane na temat korzystania z aplikacji w firmie. Wybierz aplikację, aby zobaczyć szczegółowe informacje na jej temat (najwięcej aktywnych użytkowników, kategoria, do której aplikacja należy, itp.). Więcej informacji dotyczących korzystania ze szczegółowych danych w Safetica 11 znajdziesz tutaj.
 Zakładka Wg użytkownika (Per user) skupia się na użytkownikach. Możesz sprawdzać poszczególnych użytkowników, aby dowiedzieć się, jakich aplikacji używają. Dane na temat aktywności użytkowników są tu wyświetlane jedynie w formie zbiorczej. Informacje szczegółowe na temat tego, kiedy dokładnie używali oni wybranych aplikacji lub ile czasu spędzali na korzystaniu z nich w godzinach pracy, nie są wyświetlane.
Zakładka Wg użytkownika (Per user) skupia się na użytkownikach. Możesz sprawdzać poszczególnych użytkowników, aby dowiedzieć się, jakich aplikacji używają. Dane na temat aktywności użytkowników są tu wyświetlane jedynie w formie zbiorczej. Informacje szczegółowe na temat tego, kiedy dokładnie używali oni wybranych aplikacji lub ile czasu spędzali na korzystaniu z nich w godzinach pracy, nie są wyświetlane.
Jeżeli zależy Ci na bardziej szczegółowych informacjach na temat tego, co robią twoi użytkownicy, zainstaluj dodatek UEBA. W sekcji Analiza behawioralna > Aplikacje znajdziesz bardzo szczegółowe dane na temat tego, w jaki sposób, kiedy, jak długo itp. konkretni użytkownicy korzystali z aplikacji.
 W zakładce Wg kategorii (App categories) w prosty sposób sprawdzisz, jakie kategorie aplikacji są używane w Twojej firmie oraz jak wielu pracowników używa aplikacji takich jak gry, koparki kryptowalut itp. Na bazie tych danych możesz zdecydować, czy zablokować którąkolwiek z tych kategorii.
W zakładce Wg kategorii (App categories) w prosty sposób sprawdzisz, jakie kategorie aplikacji są używane w Twojej firmie oraz jak wielu pracowników używa aplikacji takich jak gry, koparki kryptowalut itp. Na bazie tych danych możesz zdecydować, czy zablokować którąkolwiek z tych kategorii.
 Jeżeli zdecydujesz się zablokować aplikację przy pomocy polityki, wszystkie próby uruchomienia takiej aplikacji zostaną zapisane w zakładce Wg zablokowanej aktywności (Blocked activity). Dzięki temu możesz dowiedzieć się, kto naruszył politykę i uruchomił zablokowaną aplikację. Więcej informacji o politykach w Safetica 11 znajdziesz tutaj.
Jeżeli zdecydujesz się zablokować aplikację przy pomocy polityki, wszystkie próby uruchomienia takiej aplikacji zostaną zapisane w zakładce Wg zablokowanej aktywności (Blocked activity). Dzięki temu możesz dowiedzieć się, kto naruszył politykę i uruchomił zablokowaną aplikację. Więcej informacji o politykach w Safetica 11 znajdziesz tutaj.
Zakładka Wg zablokowanej aktywności (Blocked activity) jest dostępna jedynie dla klientów posiadających licencję Safetica Protection lub Safetica Enterprise.
Safetica ONE 11 - Strony internetowe
Naucz się korzystać z rekordów dotyczących odwiedzanych stron internetowych. Dowiedz się, jak wykresy, kafelki i tabela mogą być używane do filtrowania i wyświetlania informacji o popularnych, nieskategoryzowanych i zablokowanych witrynach oraz kategoriach witryn, zapewniając cenny wgląd w wykorzystanie witryn w Twojej firmie.
Sekcja Strony internetowe (Websites) oferuje dostęp do rekordów związanych z odwiedzanymi stronami internetowymi. Wykres i sekcje możesz filtrować w poszukiwaniu interesujących Cię informacji. W tabeli znajdują się zakładki zawierające gotowe grupy obejmujące najczęstsze scenariusze.
 Wykres i sekcje pozwalają na przeglądanie i filtrowanie:
Wykres i sekcje pozwalają na przeglądanie i filtrowanie:
- Najpopularniejszych stron internetowych, uszeregowanych pod względem całkowitego czasu, jaki spędzili na nich użytkownicy. Wybierz Pokaż więcej, aby zobaczyć w tabeli wszystkie strony internetowe uszeregowane pod względem całkowitego spędzonego na nich czasu.
- Liczby unikatowych odwiedzonych stron internetowych.
- Liczby niezaklasyfikowanych stron internetowych. Kliknij na sekcję, aby zobaczyć tabelę zawierającą wszystkie niezaklasyfikowane strony internetowe uszeregowane pod względem czasu, jaki spędzili na nich użytkownicy.
- Liczby zablokowanych stron internetowych. Kliknij na sekcję, aby zobaczyć szczegóły dotyczące każdej próby otwarcia jednej z zablokowanych stron internetowych.
- Stron z trzech najczęściej odwiedzanych kategorii. Klikając na poszczególne kategorie na wykresie, możesz filtrować je w tabeli i pozostałych sekcjach.
 Zakładka Strony internetowe pokazuje najczęściej odwiedzane strony internetowe. Kliknij stronę, aby zobaczyć szczegóły (najaktywniejszych użytkowników, kategorię strony itp.). Więcej informacji na temat korzystania ze szczegółowych danych w Safetica 11 znajdziesz tutaj.
Zakładka Strony internetowe pokazuje najczęściej odwiedzane strony internetowe. Kliknij stronę, aby zobaczyć szczegóły (najaktywniejszych użytkowników, kategorię strony itp.). Więcej informacji na temat korzystania ze szczegółowych danych w Safetica 11 znajdziesz tutaj.
 Zakładka Wg użytkownika (Per user) skupia się na użytkownikach. Możesz sprawdzać poszczególnych użytkowników, aby dowiedzieć się, jakie strony odwiedzają. Dane na temat aktywności użytkowników są tu wyświetlane jedynie w formie zbiorczej. Informacje szczegółowe na temat tego, kiedy dokładnie odwiedzali oni daną stronę lub ile czasu spędzili na niej w godzinach pracy, nie są wyświetlane.
Zakładka Wg użytkownika (Per user) skupia się na użytkownikach. Możesz sprawdzać poszczególnych użytkowników, aby dowiedzieć się, jakie strony odwiedzają. Dane na temat aktywności użytkowników są tu wyświetlane jedynie w formie zbiorczej. Informacje szczegółowe na temat tego, kiedy dokładnie odwiedzali oni daną stronę lub ile czasu spędzili na niej w godzinach pracy, nie są wyświetlane.
Jeżeli zależy Ci na bardziej szczegółowych informacjach na temat tego, co robią Twoi użytkownicy, zainstaluj dodatek Safetica UEBA. W sekcji Analiza behawioralna > Sieć znajdziesz szczegółowe rekordy na temat tego, kiedy dokładnie i jak wiele czasu użytkownicy spędzili na każdej stronie internetowej.
 W zakładce Wg kategorii (Web categories) w prosty sposób sprawdzisz, jakie kategorie stron są odwiedzane w Twojej firmie, a także jak wielu pracowników odwiedza strony z kategorii takich jak media społecznościowe, portale sportowe itp. Opierając się na tych danych, możesz zdecydować, czy zablokować którąkolwiek z tych kategorii.
W zakładce Wg kategorii (Web categories) w prosty sposób sprawdzisz, jakie kategorie stron są odwiedzane w Twojej firmie, a także jak wielu pracowników odwiedza strony z kategorii takich jak media społecznościowe, portale sportowe itp. Opierając się na tych danych, możesz zdecydować, czy zablokować którąkolwiek z tych kategorii.
 Jeżeli zdecydujesz się zablokować stronę internetową przy pomocy polityki, wszystkie próby odwiedzenia takiej strony zostaną zapisane w zakładce Zablokowane strony (Blocked activity). Dzięki temu możesz dowiedzieć się, kto naruszył politykę, próbując odwiedzić zablokowaną stronę. Więcej informacji o politykach w Safetica 11 znajdziesz tutaj.
Jeżeli zdecydujesz się zablokować stronę internetową przy pomocy polityki, wszystkie próby odwiedzenia takiej strony zostaną zapisane w zakładce Zablokowane strony (Blocked activity). Dzięki temu możesz dowiedzieć się, kto naruszył politykę, próbując odwiedzić zablokowaną stronę. Więcej informacji o politykach w Safetica 11 znajdziesz tutaj.
Zakładka wg zablokowanej strony jest dostępna jedynie dla klientów posiadających licencję Safetica Protection lub Safetica Enterprise.
Safetica ONE 11 - Zaplanowane raporty
Na bieżąco śledź obieg danych w Twojej firmie. Bądź regularnie informowany o tym, co dzieje się z danymi w Twojej firmie. Dowiedz się, jak tworzyć, wyłączać lub pobierać zaplanowane raporty, które można wysyłać pocztą e-mail.
W sekcji Zaplanowane raporty (Schedulded reports) możesz przeglądać nieposortowaną listę raportów. Możesz również:
 Utworzyć nowy raport.
Utworzyć nowy raport.
 Udostępnić lub ukryć istniejący raport.
Udostępnić lub ukryć istniejący raport.
 Pobrać ostatni wygenerowany raport z serwera. Jeżeli nie został jeszcze wygenerowany żaden raport, przycisk ten nie będzie dostępny.
Pobrać ostatni wygenerowany raport z serwera. Jeżeli nie został jeszcze wygenerowany żaden raport, przycisk ten nie będzie dostępny.
 Wybrać raport, aby uzyskać dostęp do szczegółowych informacji.
Wybrać raport, aby uzyskać dostęp do szczegółowych informacji.
Safetica ONE 11 - Planowanie raportów: jak to robić?
Twórz raporty zawierające różne informacje o danych Twojej firmy. Decyduj, których użytkowników lub zespołów mają one dotyczyć, a także kto ma je otrzymywać.
Aby utworzyć raport, przejdź do sekcji Zaplanowane raporty (Schedulded report) i kliknij Utwórz raport. Następnie możesz:
 Nadać raportowi nazwę.
Nadać raportowi nazwę.
 Wybrać informacje, jakie ma on zawierać:
Wybrać informacje, jakie ma on zawierać:
- Ochrona danych - szczegółowe informacje dotyczące danych opuszczających bezpieczne środowisko.
- Przepływ danych - wysokopoziomowe podsumowanie danych wychodzących z firmy.
- Urządzenia - informacje na temat stanu Safetica na urządzeniach firmowych.
- Audyt bezpieczeństwa - podsumowanie stanu bezpieczeństwa danych wraz z zaleceniami (np. konfiguracje zasad).
 Planować częstotliwość, godzinę i język tworzonych raportów.
Planować częstotliwość, godzinę i język tworzonych raportów.
 Wybrać, których użytkowników/które zespoły chcesz ująć w raporcie.
Wybrać, których użytkowników/które zespoły chcesz ująć w raporcie.
 Wybrać, kto ma otrzymać raport pocztą elektroniczną.
Wybrać, kto ma otrzymać raport pocztą elektroniczną.
 Wybrać, czy po utworzeniu raport ma być dostępny.
Wybrać, czy po utworzeniu raport ma być dostępny.
Aby uzyskać dostęp do ostatniego raportu zapisanego na serwerze, kliknij Wyświetl ostatni raport.
Możesz również wygenerować podgląd, klikając Podgląd raportu. Wygenerowany podgląd jest wysyłany pocztą elektroniczną bez zapisywania na serwerze. Utworzenie podglądu nie aktualizuje informacji w kolumnie Ostatnio wysłane.
Safetica ONE 11 - Jak działa filtrowanie rekordów?
Naucz się korzystać z rekordów dotyczących danych, aplikacji, stron internetowych i użytkowników.
W Safetica ONE 11 przeglądanie i wyszukiwanie przydatnych rekordów jest bardzo proste i intuicyjne.
Z tego artykułu dowiesz się więcej na następujące tematy:
- Filtrowanie rekordów w Safetica ONE 11
- Określanie przedziałów czasowych
- Drzewko użytkowników
- Wykresy i sekcje
- Grupy rekordów
- Dostosowanie wyświetlania kolumn
- Sortowanie danych w kolumnach
 Filtrowanie rekordów w Safetica ONE 11
Filtrowanie rekordów w Safetica ONE 11
Możesz filtrować rekordy dotyczące danych, aplikacji, stron internetowych i użytkowników, wybierając różne kryteria, w tym rozmiar pliku, akcje polityk zabezpieczających czy też uruchomione aplikacje.
Filtry te są tymczasowe i przestają być aktywne po przejściu do innej sekcji.
Przykład: Możesz sprawdzić, czy ktoś pomimo zastosowanej polityki próbował kopiować pliki na nośnik USB. W ten sposób dowiesz się, czy ktoś próbował spowodować wyciek danych.
 Określanie przedziałów czasowych
Określanie przedziałów czasowych
Ta opcja pozwala na wybranie konkretnego przedziału czasowego (od ostatnich 24 godzin do poprzedniego roku).
Filtr ten jest stały. Pozostaje on aktywny nawet po przejściu do innej sekcji.
Przykład: Możesz nałożyć filtr na zespół projektantów, a następnie zmienić przedział czasu na ostatnie 30 dni. Zobacz, jak zmienia się tabela rekordów.
 Drzewko użytkowników
Drzewko użytkowników
Możesz wybrać, którzy użytkownicy, zespoły lub urządzenia mają być wyświetlane w tabeli. W tym celu użyj drzewka użytkowników, by przeprowadzić wyszukiwanie ręcznie lub skorzystać z pola wyszukiwarki.
Grupa, w której zaznaczono wszystkich użytkowników/urządzenia, oznaczona jest fajką. Grupa, w której zaznaczono tylko niektóre elementy, oznaczona jest myślnikiem.
Filtr ten jest stały. Pozostaje on aktywny nawet po przejściu do innej sekcji.
Przykład: Spróbuj znaleźć użytkowników Holly Wood i Nikki Wilkinson.
 Wykresy i sekcje
Wykresy i sekcje
Wykresy i sekcje zawierają dane w łatwo przyswajalnym formacie. Większość z nich po kliknięciu zastosuje odpowiednie filtrowanie i wyświetli interesujące Cię informacje.
Przykład: Możesz zobaczyć wszystkie wydarzenia zablokowane przez polityki.
Przykład: Możesz sprawdzić, czy użytkownicy pracowali na danych osobowych, czy jakiekolwiek wydarzenia związane z danymi osobowymi zostały zablokowane oraz jak dużo danych spełniało kryteria klasy Dane osobowe (Personal data).
Przykład: Możesz uszeregować wszystkich użytkowników pod względem liczby naruszeń.
 Grupy rekordów
Grupy rekordów
Grupowanie pozwala na wygodniejsze wyświetlanie przefiltrowanych rekordów. Najwięcej opcji oferują w tym zakresie sekcje Przegląd i Analiza behawioralna.
Możesz grupować rekordy, wskazując wiele kolumn, np. użytkowników, aplikacje czy urządzenie docelowe. Następnie możesz sortować grupy według nazw, rozmiaru lub liczby rekordów.
Przykład: Możesz sprawdzić, jakie były najczęściej wykorzystywane urządzenia docelowe, a także do jakich urządzeń docelowych przesyłane zostało najwięcej danych.
Sekcje Aplikacje i Strony internetowe mają więcej predefiniowanych elementów. Rekordy domyślnie pogrupowane są w ramach oddzielnych zakładek, tzn.:
- Aplikacje/Strony internetowe
- Użytkownik - rekordy pogrupowane są według nazw użytkowników. Sortuj wyświetlane grupy za pomocą przycisku Grupuj według czasu aktywności i ilości rekordów, a także szereguj alfabetycznie, według całkowitego czasu aktywności oraz użytkowników.
- Aplikacje/Strony internetowe wg kategorii - rekordy pogrupowane są według kategorii aplikacje/strony internetowe. Sortuj wyświetlane grupy za pomocą przycisku Grupuj według kategorii aplikacji, czasu aktywności, ilości rekordów, a także szereguj alfabetycznie, według całkowitego czasu aktywności oraz kategorii aplikacji/stron internetowych.
- Zablokowane aktywności - w tej zakładce znajdziesz rekordy dotyczące zablokowanych aplikacji/stron internetowych oraz polityk, które aktywowały blokadę.
 Dostosowanie wyświetlania kolumn
Dostosowanie wyświetlania kolumn
W zależności od potrzeb możesz dodawać oraz ukrywać kolumny za pomocą opcji wyboru kolumn. Możesz też zmieniać ich kolejność i rozmiar.
Opcja Przywróć domyślne w wyborze kolumn resetuje kolumny tabeli do ich domyślnego stanu.
Przycisk Odśwież odświeża całą stronę (tj. dane w tabeli).
 Sortowanie danych w kolumnach
Sortowanie danych w kolumnach
Niektóre z kolumn umożliwiają sortowanie - tylko te, w przypadku których ma to sens.
Możesz tworzyć wirtualne raporty, dodając link do strony z nałożonymi filtrami do paska zakładek.
Safetica ONE 11 - Jak wgryźć się w szczegóły?
Przekonaj się, z jak szczegółowych informacji możesz korzystać dzięki Safetica ONE 11.
W Safetica ONE 11 szczegóły dotyczące danych, aplikacji, stron internetowych i innych wydarzeń zawierają odniesienia do informacji z różnych innych sekcji programu, ułatwiając analizowanie zdarzeń.
Z tego artykułu dowiesz się:
- Na co składają się szczegółowe dane
- Przykład: szczegóły dotyczące stron internetowych
- Przykład: szczegóły dotyczące danych
- Przykład: szczegóły dotyczące aplikacji
Dane szczegółowe zawsze zawierają historię z ostatnich 7 dni. Jeżeli zależy Ci na szerszym przedziale czasowym, kliknij przycisk pod listą wydarzeń z ostatnich 7 dni, aby zobaczyć je wszystkie.
Na co składają się szczegółowe dane
Dane szczegółowe zawierają informacje takie jak stosowana klasyfikacja danych, kategorie aplikacji lub stron internetowych, informacje na temat najaktywniejszych użytkowników (uszeregowanych pod względem spędzonego czasu), jaka polityka została naruszona i jakie kroki zostały podjęte, linki do filtrowania wszystkich działań zablokowanych przez daną politykę i nie tylko.
Przykład: Jak szczegóły dotyczące stron pomagają w badaniu zdarzeń
Szczegóły dotyczące stron zawierają informacje na temat wizyt na zablokowanych stronach oraz zablokowanych transferów danych, dzięki czemu znasz kontekst wszystkich ważnych zdarzeń związanych ze stronami internetowymi.
Administrator zauważył podejrzane zachowanie związane z Facebookiem. Chce sprawdzić, jakie dane zostały tam wysłane oraz jakie działania na Facebooku zostały zablokowane przez polityki.
Przykład: Jak szczegóły dotyczące danych pomagają w badaniu zdarzeń
Administrator zauważa podejrzany plik i chce dokonać jego szczegółowego zbadania - sprawdzić, czy miały miejsce problematyczne działania, którzy użytkownicy korzystali z pliku oraz działania podjęte przez polityki w celach ochronnych. Obejrzyj filmik, aby zobaczyć, jak to działa.
Przykład: Jak szczegóły dotyczące aplikacji pomagają w badaniu zdarzeń
Przeglądając kategorie aplikacji, administrator zauważa problem - w kategorii edytorów tekstu znajduje się Notatnik, chociaż korzystanie z niego jest w firmie zabronione. Postanawia sprawdzić, kto uruchomił tę aplikację oraz jakie działania zostały zablokowane przez polityki. Obejrzyj filmik, aby zobaczyć, jak to zrobić.
Safetica ONE 11 - Jak tworzyć wirtualne raporty?
W razie potrzeby możesz dodać stronę z aktywnymi filtrami do zakładek.
Poza planowaniem raportów Safetica ONE 11 pozwala również na tworzenie raportów wirtualnych. Raporty wirtualne możesz tworzyć, zapisując ustawienia filtrów w postaci adresu URL. Adres URL każdej części konsoli Safetica ONE 11 zawiera wszystkie nałożone przez Ciebie filtry, grupy, sortowanie itp. Kiedy dodasz taki adres do zakładek, możesz wracać do zawartych tam informacji nawet po zamknięciu konsoli Safetica ONE 11.
Jeżeli wybierzesz Ostatnie 7 dni, wyświetlane będą dane z ostatnich 7 dni od daty uruchomienia raportu z adresu URL. Jeżeli wybierzesz stały przedział czasowy, będzie on wyświetlany zawsze, bez względu na datę otwarcia raportu.
Przykład: Chcesz stworzyć raport pokazujący zablokowane próby transferu danych do sieci z ostatnich 30 dni. Jeżeli dodasz stronę z odpowiednimi filtrami do zakładek, informacje te będą dostępne w każdym momencie.

Mateusz Piątek
senior product manager Safetica / Holm Security / Segura
Masz pytania?
Skontaktuj się ze mną:
piatek.m@dagma.pl
532 570 255
Skuteczna ochrona przed wyciekiem danych
Polecane wpisy:
Polecane wydarzenia: