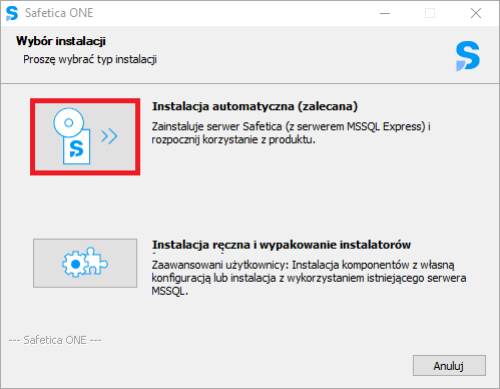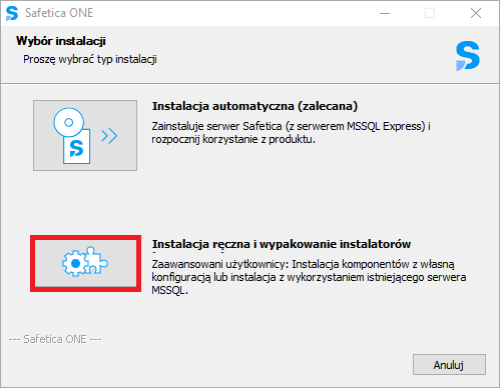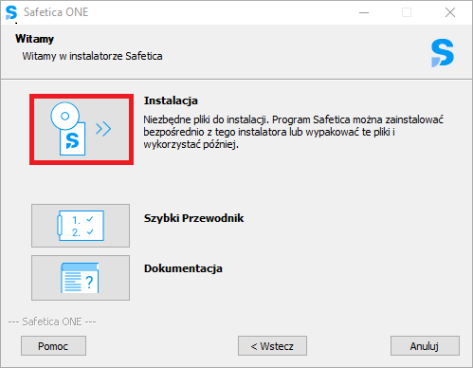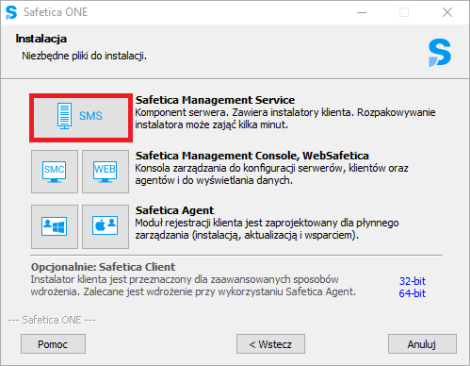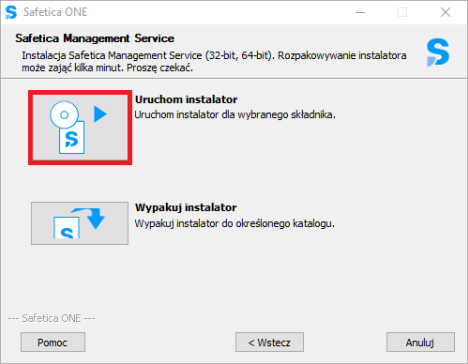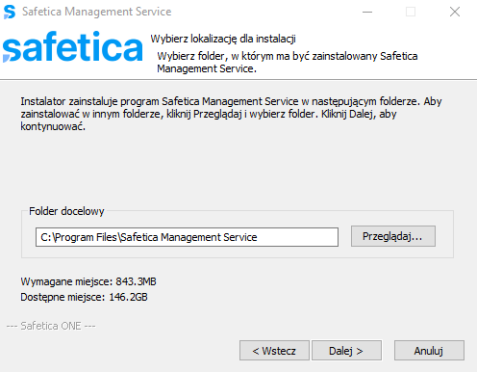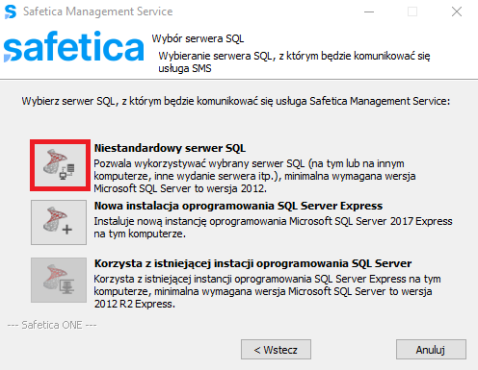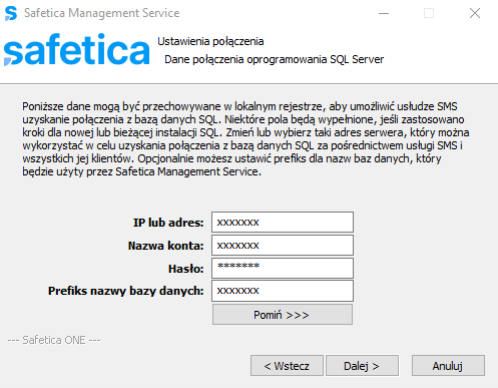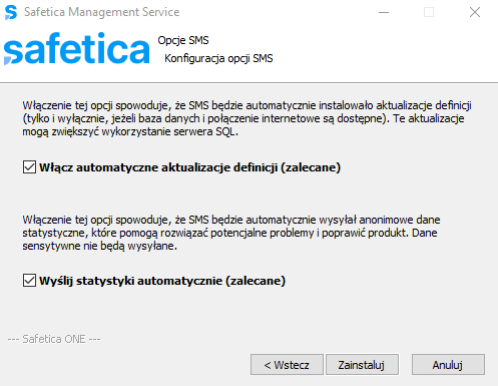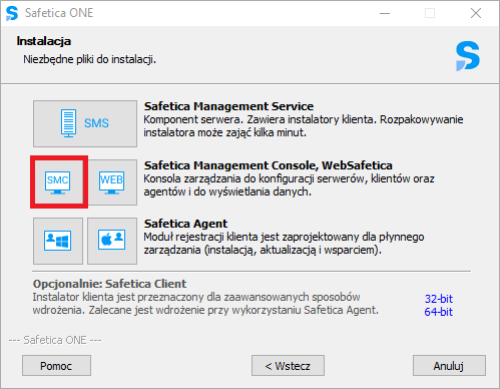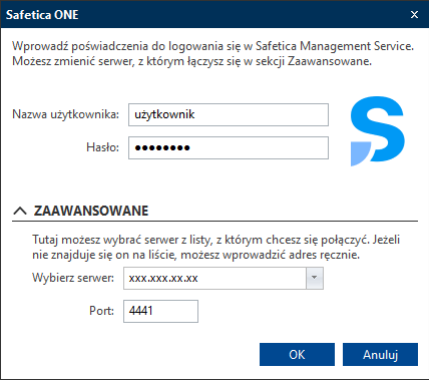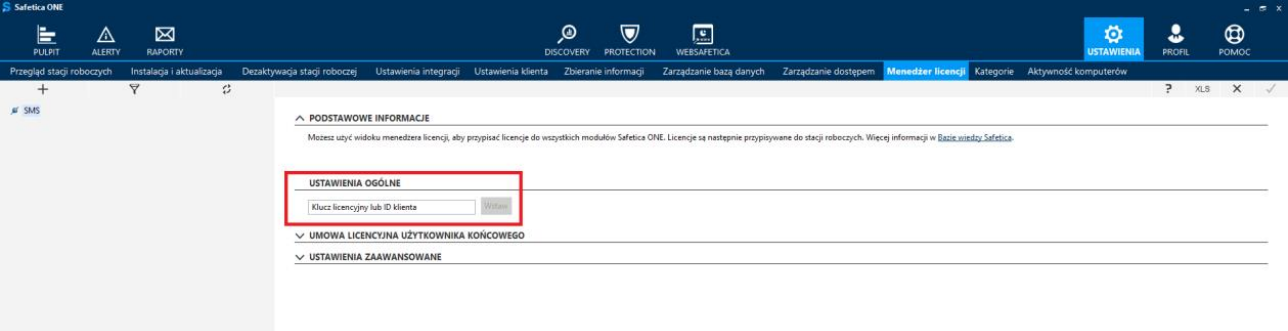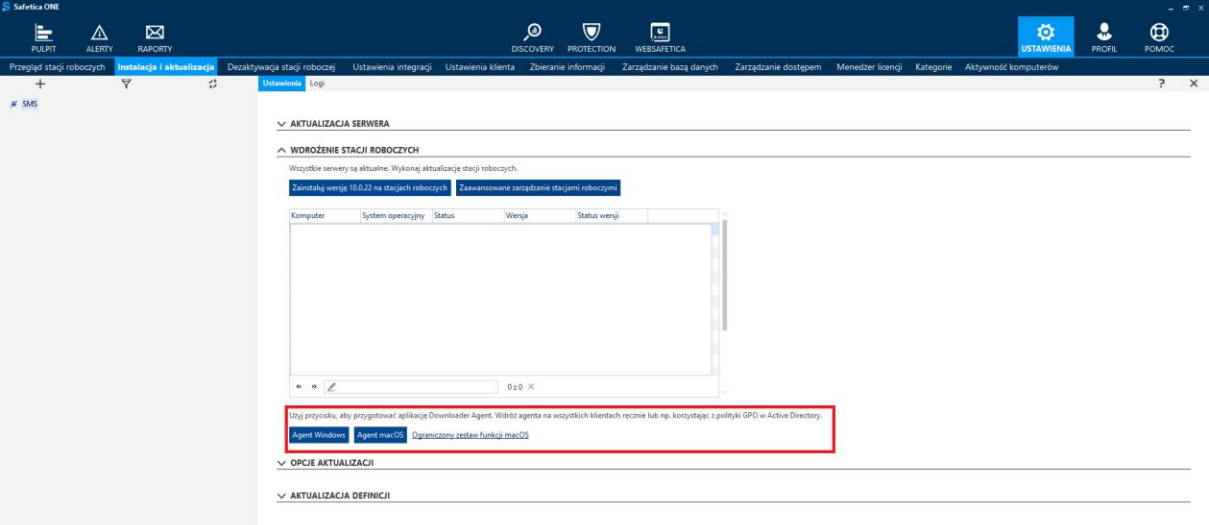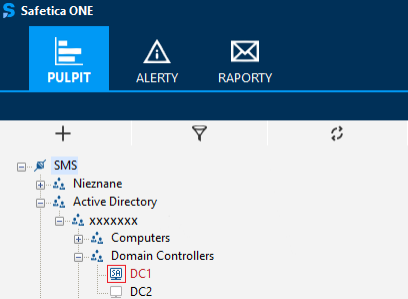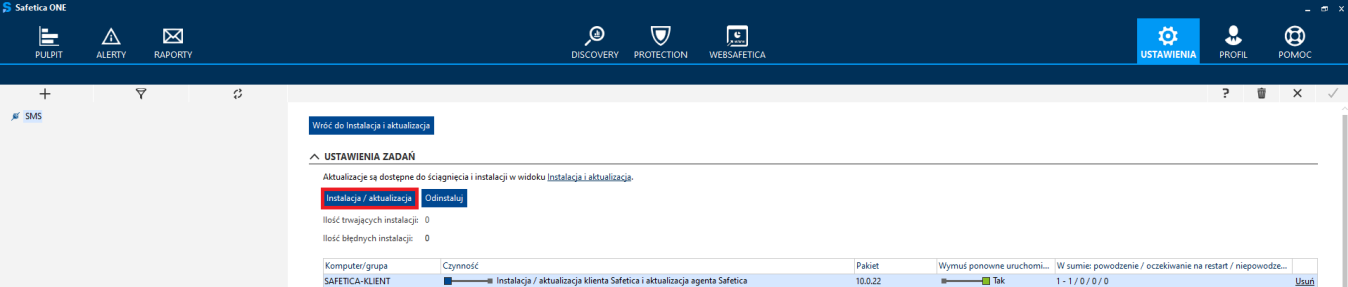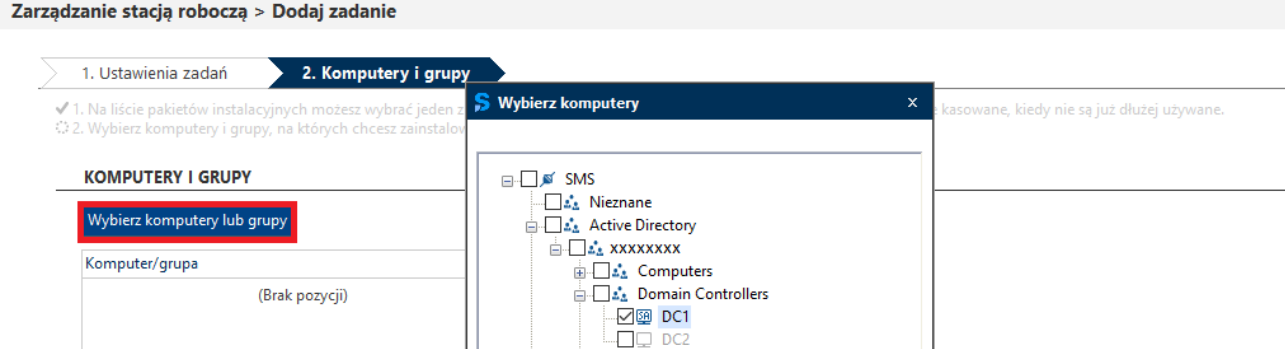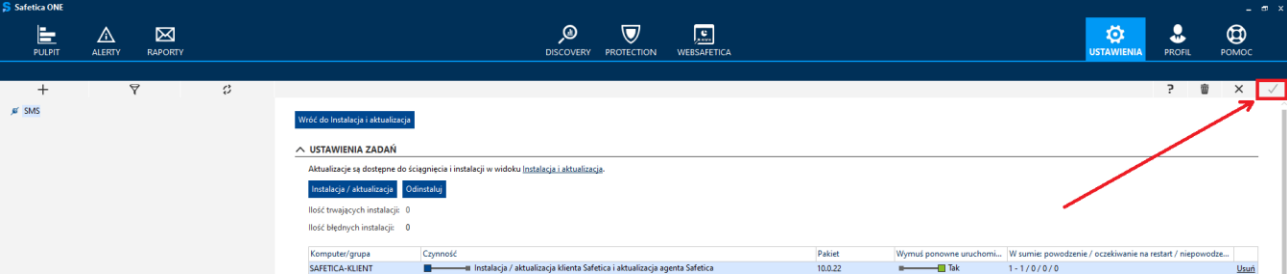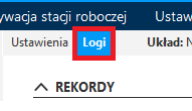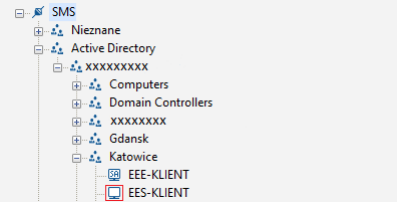3 listopada 2021
Przewodnik po instalacji rozwiązań Safetica
Sprawdź, jak w łatwy i szybki sposób zainstalować rozwiązania Safetica DLP.
Spis treści:
- Instalacja Safetica Management Service
- Logowanie do konsoli
- Dodanie licencji
- Instalacja Safetica Agent
- Instalacja Safetica Client
Instalacja Safetica Management Service
Aby zainstalować oprogramowanie Safetica Management Service konieczne jest posiadanie maszyny serwerowej z systemem Windows Server 2016* lub nowszy oraz zainstalowane dwa pakiety:
oraz ważne by maszyna posiadała około 100 GB wolnego miejsca na dysku.
Jeśli już posiadasz działający serwer, pobierz najnowszą wersję oprogramowania.
Pakiet ten zawiera wszystkie komponenty, które są wymagane do instalacji i zarządzania oprogramowaniem Safetica.
Jeżeli pobieranie się zakończyło, uruchom instalator na wcześniej przygotowanej maszynie serwerowej. Jeżeli nie posiadasz własnego serwera bazy danych (Microsoft SQL Serwer (Express)), możesz użyć instalacji automatycznej, która zainstaluje wszystkie komponenty konieczne do działania oprogramowania.
Instalacja automatyczna
Cały proces instalacji automatycznej został pokazany na poniższym filmie:
Jeśli udało się zainstalować Safetica Management Service, przejdź do rozdziału Logowanie do konsoli.
Instalacja ręczna (w przypadku posiadania własnego serwera MS SQL)
Jeżeli chcesz skorzystać z własnego serwera bazy danych (Microsoft SQL Serwer (Express)), konieczne jest wybranie instalacji ręcznej. Ręczna instalacja pozwala na instalację każdego komponentu osobno.
Następnie wybieramy przycisk Instalacja.
Wybieramy instalację Safetica Management Service.
W następnym kroku wybieramy opcję Uruchom instalator.
Wybieramy miejsce instalacji Safetica i klikamy przycisk Dalej.
Wybierz miejsce do instalacji.
Wybierz folder, w którym ma być zainstalowany Safetica Management Service
Następne wybieramy opcję Niestandardowy serwer SQL.
Wybór serwera SQL
Wybieranie serwera SQL, z którym będzie komunikować się usługa SMS.
W kolejnym kroku podajemy parametry do połączenia z serwerem bazy danych.
Ustawienia połączenia.
Dane połączenia oprogramowania SQL Server.
Instalator będzie próbował połączyć się na domyślny port MS SQL – 1433.
Opcja SMS
Konfiguracja opcji SMS.
Po poprawnej instalacji Safetica Management Service, konieczna jest instalacja konsoli zarządzającej Safetica Management Console. Sama instalacja nie wymaga dodatkowej konfiguracji. Instalację można zainicjować z poniższego okna instalatora (jeśli nie zamknąłeś okna poprzedniej instalacji, możesz kliknąć przycisk Wstecz.
Cały proces instalacji ręcznej z użyciem własnej bazy danych został pokazany na poniższym filmie:
Logowanie do konsoli
Zalogować się do konsoli Safetica możemy poprzez uruchomienie np. skrótu na pulpicie systemu operacyjnego oraz wprowadzeniu danych użytkownika, hasła, serwera do którego chcemy się zalogować (w formie adresu IP bądź nazwy hosta, nie może być to fraza localhost lub 127.0.0.1) oraz portu (domyślny port to 4441). Jeżeli wykonywałeś instalację z użyciem własnej bazy danych, użyj użytkownika safetica oraz hasła S@fetic@2004.
Jeżeli po zalogowaniu pojawił się kreator pierwszej konfiguracji, przejdź przez opisaną w konsoli konfigurację.
Dodanie licencji
Po instalacji serwera i konsoli zarządzającej konieczne będzie dodanie licencji.
W tym wypadku należy przejść do sekcji USTAWIENIA -> Menedżer licencji.
W sekcji USTAWIENIA OGÓLNE wprowadzamy otrzymany klucz licencyjny.
Instalacja Safetica Agent
Safetica Agent jest używany do zapewnienia komunikacji pomiędzy stacją roboczą, a serwerem zarządzającym. Safetica Agent może zostać wdrożony zdalnie, za pośrednictwem mechanizmów firm trzecich służących do wdrażania oprogramowania.
Zmodyfikowany pakiet instalacyjny *.msi można pobrać z konsoli zarządzającej, z sekcji USTAWIENIA -> Instalacja i Aktualizacja -> WDROŻENIE STACJI ROBOCZYCH -> Agent Windows/Agent macOS.
Po poprawnej instalacji Safetica Agent, stacja robocza zgłosi się do serwera zarządzającego.
Jeśli przy nazwie serwera wyświetla się znak gwiazdki ‘ * ‘ kliknij na strzałki, które oznaczają odświeżenie drzewa.
Safetica Agent nie daje możliwości ochrony przed wyciekiem danych, by zapewnić taką ochronę konieczna jest instalacja Safetica Client.
Jesli występują problemy ze wdrożeniem, prosimy o sprawdzenie, czy następujące wymagania zostały spełnione:
Wymagania sprzętowe dla końcówek Safetica
- 2.4 GHz dual-core procesor
- 2 GB RAM
- 2 GB wolnego miejsca na dysku
- .NET Framework 4.8 (.NET 5.0 lub nowszy dla końcówek macOS)
- .NET 6.0.24 Windows Desktop Runtime lub nowszy
- Najnowszy VCRedist
Instalacja Safetica Client
Instalacja Safetica Client może być wykonana zdalnie poprzez konsolę zarządzającą Safetica -> USTAWIENIA -> Instalacja i aktualizacja -> Zaawansowane zarządzanie stacjami roboczymi -> Instalacja / aktualizacja.
Następnie wybieramy wersję oraz czy ma zostać wykonane ponowne uruchomienie komputera po zakończeniu instalacji.
UWAGA!
Ponowne urochomienie komputera jest wymagane by Safetica Client działał poprawnie!
W następnym kroku wybieramy, na których komputerach ma zostać wykonana instalacja Safetica Client:
Na koniec akceptujemy instalację na wybranych maszynach:
Poprawność instalacji możemy sprawdzić w sekcji USTAWIENIA -> Instalacja i aktualizacja w trybie Logów:
oraz w schemacie środowiska:
Cały proces instalacji Safetica Client został pokazany na poniższym filmie:

Mateusz Piątek
senior product manager Safetica / Holm Security / Segura
Masz pytania?
Skontaktuj się ze mną:
piatek.m@dagma.pl
532 570 255
Skuteczna ochrona przed wyciekiem danych
Podobne wpisy:
Polecane wydarzenia: